柳谷智宣の「真似したくなるPC活用術」 第316回
対面での対人コミュニケーションができない!
そんなときはZoomで会議をしよう
新型コロナウイルスの感染を防ぐべく、テレワークが激増している。同僚や取引先と対面で打ち合わせなどができないので、コミュニケーションにはなんらかのツールを活用する必要性に迫られている。そんな中、注目されているのがビデオ会議システムだ。複数人数でお互いの顔を見ながら会話できるので、会議にも利用できる。
ビデオ会議システムと言えば、ものすごく高価なイメージだが、ウェブ会議サービスの「Zoom」なら無料でも利用できる。早速、主催者はアカウントを作成してみよう。
Zoomのトップページ(https://zoom.us/jp-jp/meetings.html)から「サインアップは無料です」をクリックして、メールアドレスを登録するか、GoogleもしくはFacebookアカウントでサインインする。まずは、無料のBasicプランのままでいいだろう。続けて、同じページからPC向けのクライアントソフトやiPhone、Android向けのモバイルアプリをダウンロードし、サインインする。これで、ビデオ会議を主催する準備は完了。ちなみに、参加する側はアカウントを取得する必要はない。
機材はノートPCやスマホに搭載されているカメラとマイクでOK。デスクトップPCの場合は、ウェブカメラが必要になるが、量販店などで1000円から販売されている。この手軽さも、Zoomの特徴だ。
早速会議を開催して見よう。「Zoom」を起動したら「新規ミーティング」をクリック。自分が写っている画面が開いたら、「招待」をクリックして、参加者を呼ぶ。「メール」タブからメールを送ってもいいし、「招待のコピー」をクリックして、SlackやChatworkといったビジネスチャットにペーストして招待してもいい。
相手は、URLをクリックするだけで参加できる。初回参加時は、Zoomアプリのインストールが必要だが、インストール済みならそのまま会議画面が表示される。Zoomへのサインインなどは不要だ。
これでもう話し始められる。1対1のミーティングなら時間無制限でコミュニケーションできる。無料プランの場合、3人以上なら40分までという制限がある。ちなみに、最大参加人数はなんと100人。
"インストール済み" - Google ニュース
April 04, 2020 at 08:00AM
https://ift.tt/2Jze0xU
テレワーク時代のスタンダード! 無料で始める「Zoom」徹底活用術 (1/3) - ASCII.jp
"インストール済み" - Google ニュース
https://ift.tt/2SFIu5H
Shoes Man Tutorial
Pos News Update
Meme Update
Korean Entertainment News
Japan News Update
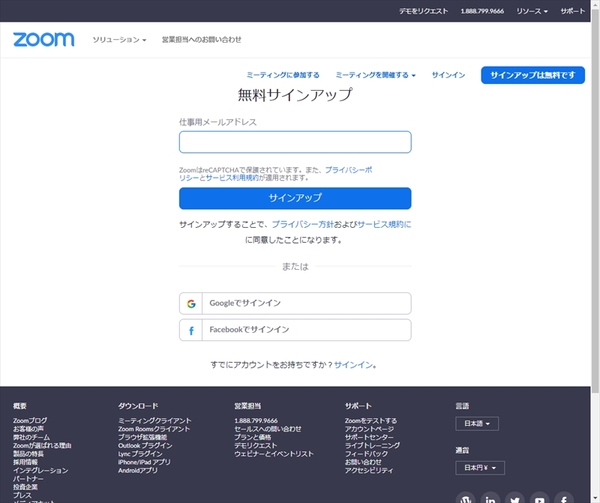
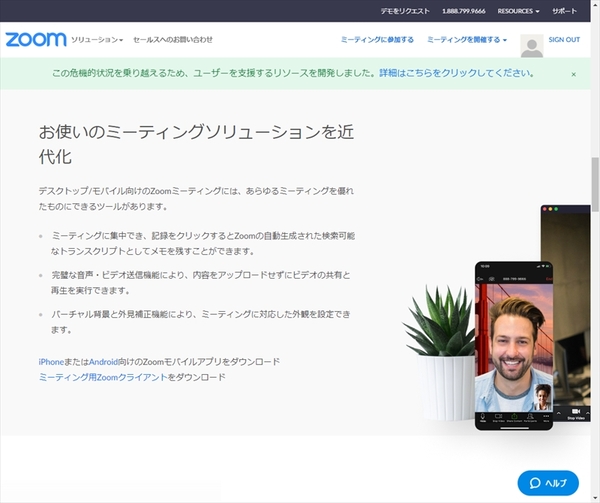
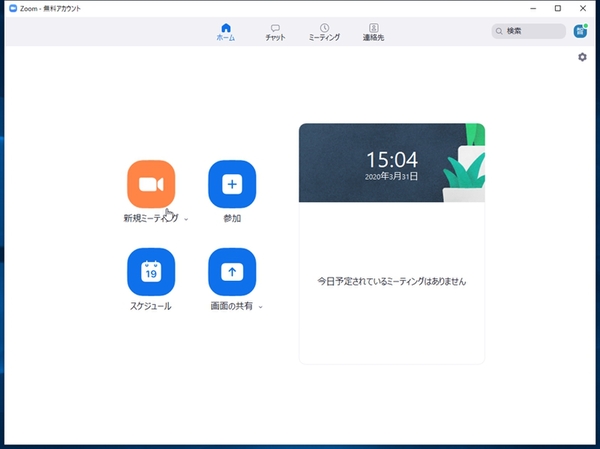
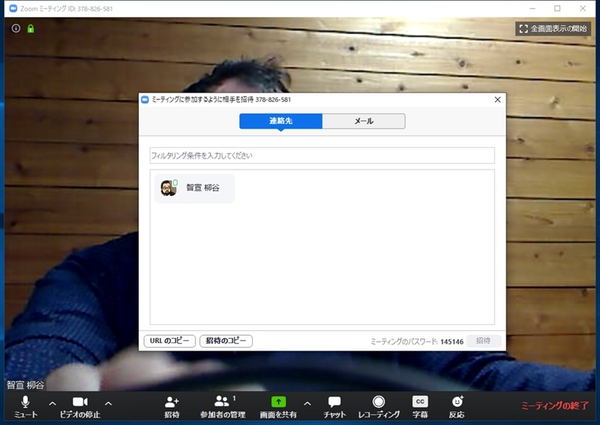
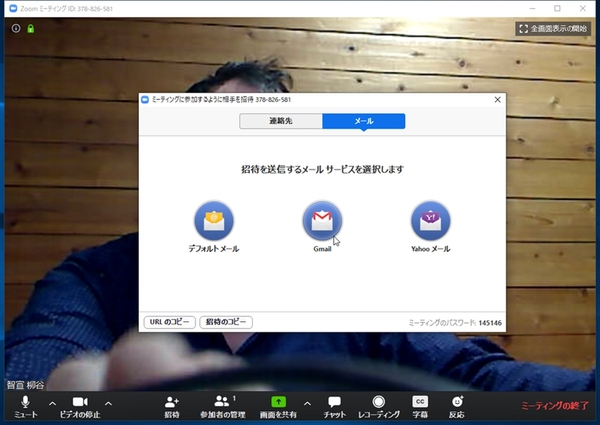
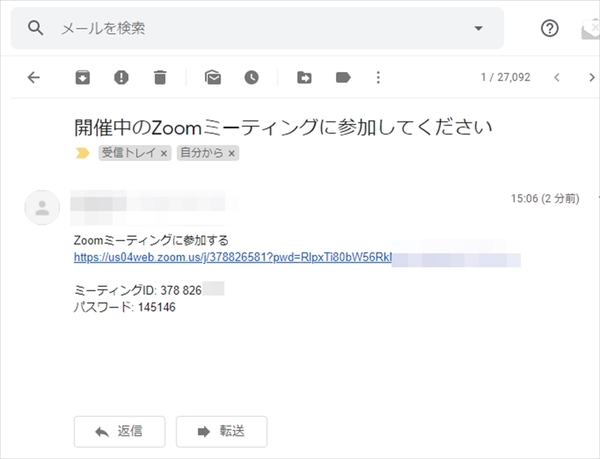
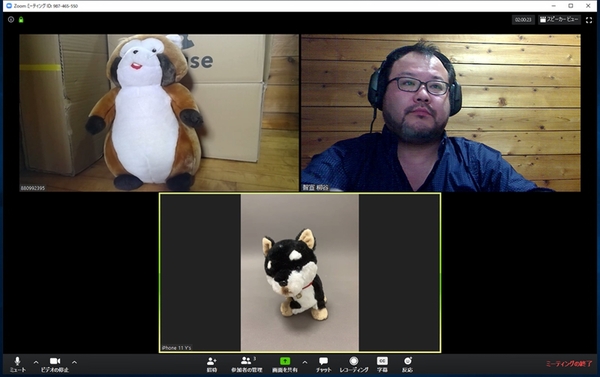
No comments:
Post a Comment