Androidのストレージがいっぱいになりかけていませんか? いま、どのぐらいストレージを使っているのだろう?
スペースをあけてやる必要がある場合も、心配する必要があるかどうかを知りたい場合も、Androidスマホの空き容量を確認するのは簡単です。
また、必要のないアプリや、やたらとスペースを食うアプリを削除することもできます。
Androidスマホの空き容量を確認する
まずはいつもの決まり文句から。私が使っているのは「Pixel 3 XL」です。
ですから、これからご紹介するさまざまな機能やメニューにアクセスするためのステップは、みなさんが持っているAndroidスマホと違うかもしれません。
SamsungのAndroidスマホなどをお使いであれば、理解はさほど難しくないはずですが、みなさんがお使いのAndroidスマホとは少し違いがあることは知っておいてください。
Pixelの場合、空き容量を確認するには「設定」をタップするだけです。「ストレージ」のオプションを見れば、空き容量がどのぐらいあるのかをパーセンテージとGB(またはMB)単位で確認できます。
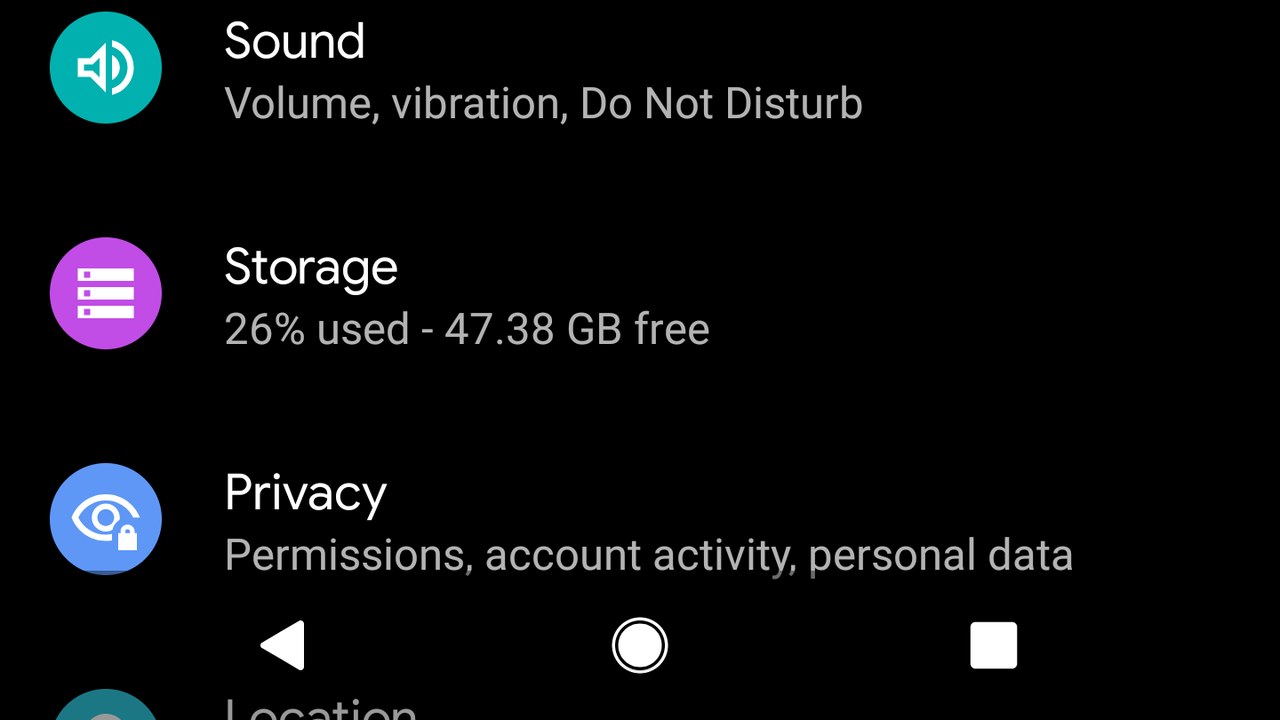
そこをタップすると、ストレージの状況がもっと詳しく表示されます。
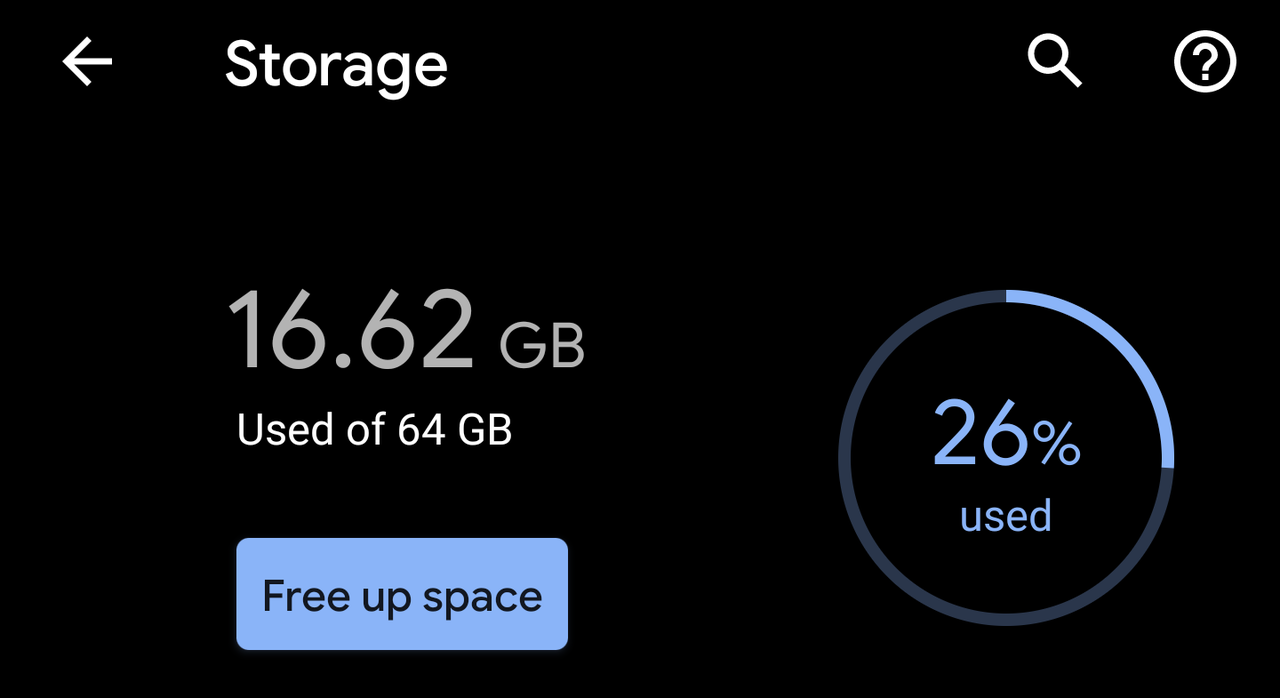
そこから、さまざまなカテゴリー(「写真と動画」など)をタップすれば、何がスペースを食っているのかの内訳を、より詳しく確認できます。
このリストには、アプリ(「写真」や「カメラ」など)とデータ(ユーザーが保存した画像や動画など)が含まれているので、何が容量を消費しているのかを正確に把握するには、各サブセクションをタップしなければなりません。
いちいちタップしてアプリがどのぐらいの容量を消費しているのかを確認するのは、少し面倒。また、この画面からアプリをアンインストールすることもできません。
ですから、アプリを削除するには、削除したいアプリをリストに書き出すことになります。
あるいは、この画面とランチャーを手早く切り替えてもいいでしょう(こちらのほうが現実的な方法かもしれません)。
「空き容量を増やす」を使ってみる
お使いのAndroidに「空き容量を増やす」機能がある場合、それを使って、しばらく使っていないアプリ、ダウンロードしたファイル、すでにほかの場所にバックアップした写真や動画を直接削除することもできます。
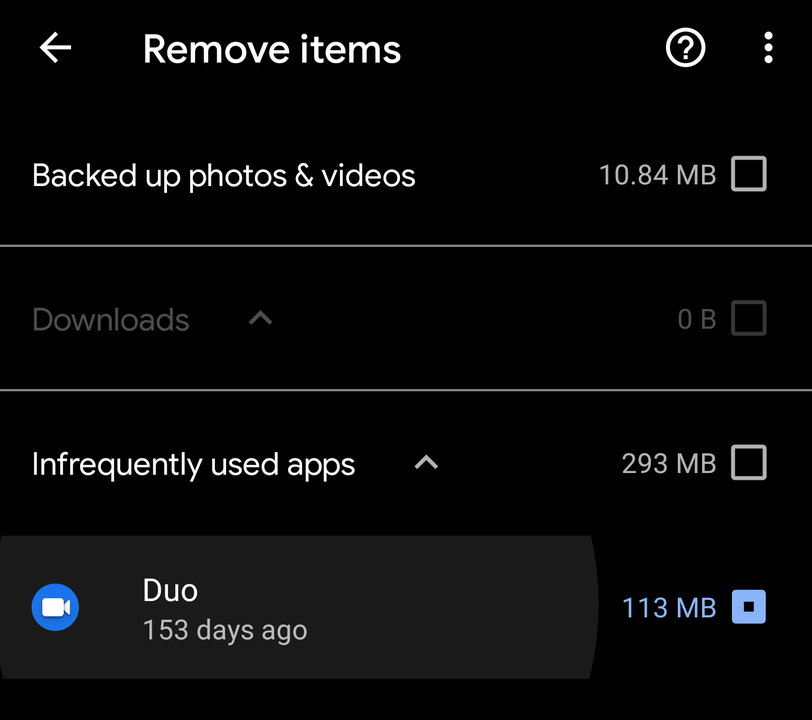
このプロセスは、手作業でも簡単にできます。
- 「Googleフォト」などのアプリをインストール(あるいは、初めて起動)。
- すべてのコンテンツをクラウドにアップロードし、(ご希望なら)写真や動画をパソコンに移してオフラインバックアップを保存。
- すべてのファイルを手作業で削除。
- それが終わったら、ランチャーを起動し、最近ではいつ使ったのかも覚えていないアプリを削除。
私自身が古いiOSゲームを削除できずにいるので、実際にはなかなかそんな気になれないのはわかります。
先延ばしのお手伝いはできませんが、長らく使っていないアプリを見つけることなら手伝えます。
「Google Play」を起動してハンバーガーアイコンをタップし、「マイアプリ&ゲーム」>「インストール済み」をタップしたら、「アルファベット順」ではなく「前回の使用」で並べ替えます。
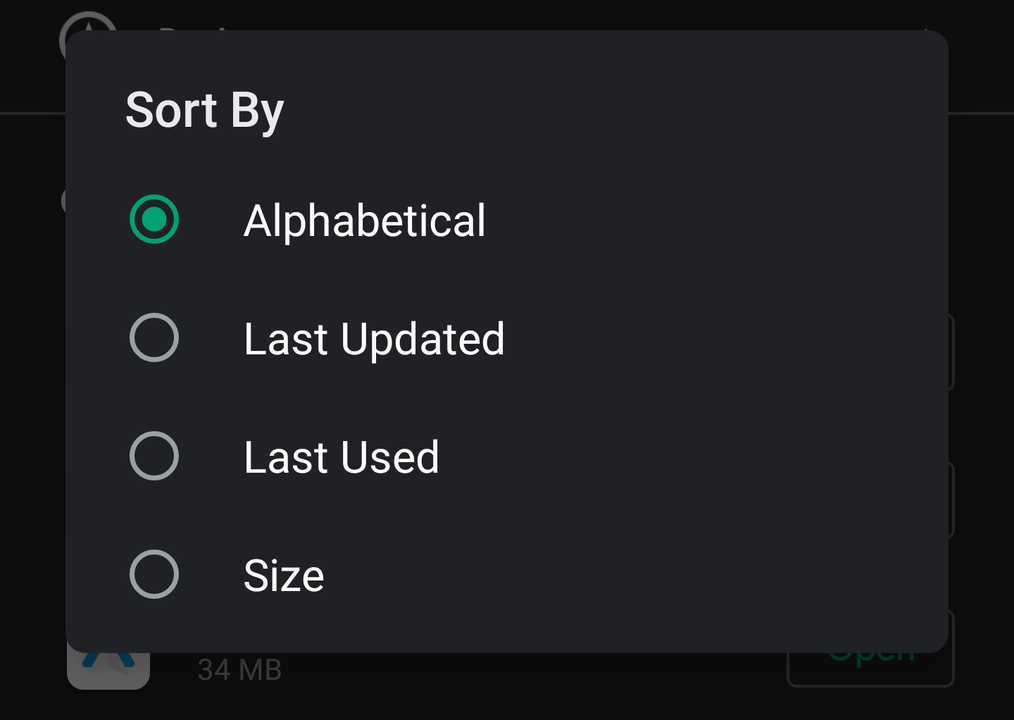
もし1年以上プレイしていない何ギガバイトものゲームがあれば、そのゲームにはそろそろお別れを告げるべき時かもしれません。
あわせて読みたい
Image: Shutterstock
David Murphy - Lifehacker US[原文]
"インストール済み" - Google ニュース
May 28, 2020 at 08:05PM
https://ift.tt/2zvtnpX
Androidスマホの容量不足を解消するには? 便利な機能ありますよ - ライフハッカー[日本版]
"インストール済み" - Google ニュース
https://ift.tt/2SFIu5H
Shoes Man Tutorial
Pos News Update
Meme Update
Korean Entertainment News
Japan News Update
No comments:
Post a Comment