iPhoneに限らず、スマホは表示されている画面を見て、情報を得られるデバイスだ。それだけに自分が情報を得やすい表示方法にカスタマイズできれば、飛躍的に情報を読み取りやすくなる。今回は、iPhoneの画面表示の変更広報などを紹介しよう。
iPhoneの「表示」に関わる変更アレコレ
壁紙をお気に入りの写真にしたり、アイコンの配置を自由に変えたりすると、見た目が大きく変わる。「設定」アプリ→「壁紙」から好みの壁紙に変更したり、同じく「設定」アプリ→「画面表示と明るさ」で、外観モードを変更できる。ここからは、iPhoneの「表示」にまつわる疑問や変更方法などを解消していこう。
iPhoneの画面が暗くなった!?自動ロックがかかるまでの表示時間は変えられる
iPhoneで、ニュース記事などをじっくり読んでいる時に、画面が暗くなってわずらわしい思いをしたことはないだろうか。これは、「自動ロック」までの時間を長めに設定することで回避できる。
iPhoneの画面がロックされるまでの表示時間を変更するには「設定」アプリを使おう!
「自動ロック」までの時間を変更するには、「設定」アプリを開き、「画面表示と明るさ」→「自動ロック」へと進む。好みの時間をタップしてチェックを入れればOKだ(下図左)。「なし」を選択すれば、自動でロックしない状態となる。iPhone X以降のFace ID搭載機なら、この設定時間にかかわらず、画面を注視している間は自動でロックしないようにもできる。「設定」アプリで「Face IDとパスコード」へと進み、「画面注視認識機能」をオンにすればよい(下図右)。
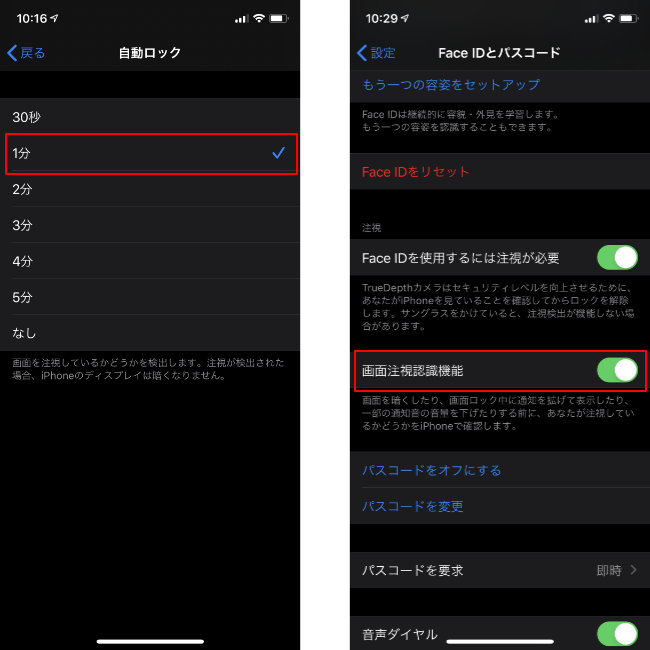
iPhoneの表示名も好きなものに変更可能
iPhoneには名前をつけられる。AirDropなどで、見つけてもらう時にわかりやすくなる。「設定」アプリで、「一般」→「情報」へ進むと、「名前」で確認できる(下図左)。変更するにはタップしよう。好きな名前に変更可能だ(下図右)。
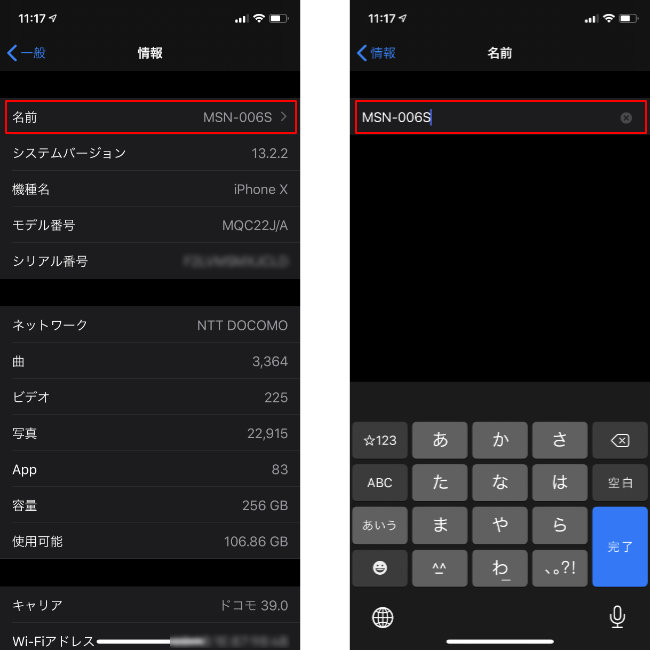
iPhoneのロック画面の時計も表示方法を変更できる
iPhoneのロック画面には時刻が表示される(下図左)が、12時間表示か24時間表示かのいずれかを選択できる。「設定」アプリで、「一般」→「日付と時刻」へと進む。「24時間表示」をオンにすると24時間表示となり、オフにすると12時間表示となる(下図右)。
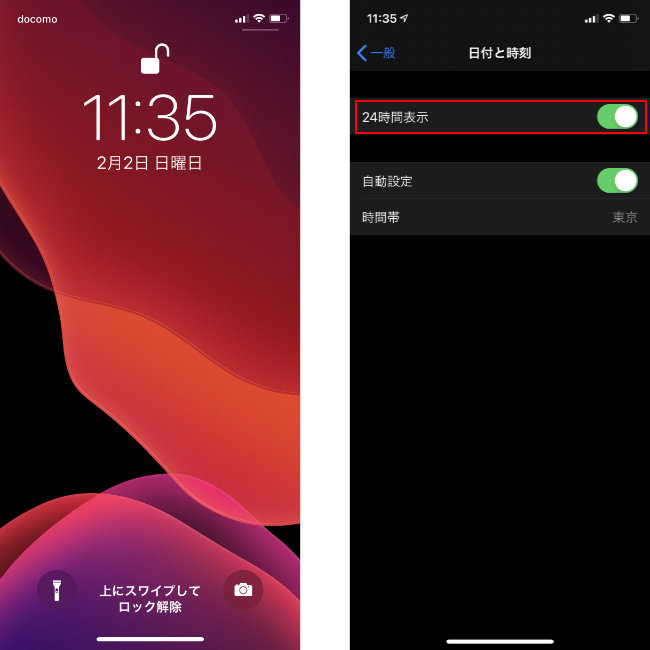
Apple Musicは必要ない?iPhoneの「ミュージック」に表示されないよう変更する
iPhoneの「ミュージック」アプリは、Apple Musicを利用しなくても使える。しかし、初期状態のままだと、Apple Musicへの誘導されてしまう(下図左)。Apple Musicを利用しないなら、Apple Musicを表示させないのも、1つの手段だ。「設定」アプリを開き、「ミュージック」をタップする。「Apple Musicを表示」をオフにすると、「ミュージック」アプリからApple Music関連の機能が見えなくなる(下図右)。
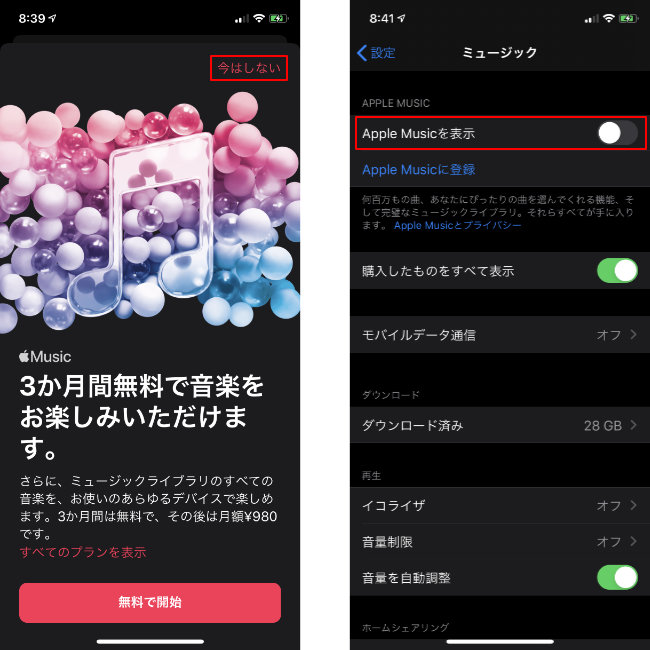
表示されないアプリ?iPhoneで見つからないアプリを探す方法
久しぶりに使うアプリが見つからない時は、Spotlight検索を利用してみよう。まず、ホーム画面を下向きにスワイプする(下図左)。表示された検索窓に、アプリ名を入力して検索すればOKだ(下図右)。インストール済みであれば、「トップヒット」という項目として見つかる。見つからなければ、間違って削除してしまった可能性がある。改めてインストールしよう。
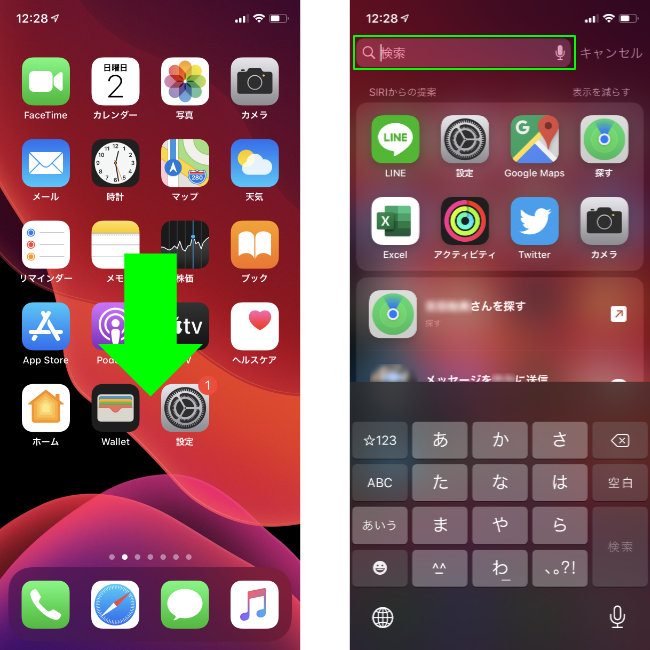
小さすぎて見えない!? iPhoneで文字の表示サイズを変える
iPhoneを活用するシニアの方々の中には、「小さな文字が見にくい……」という人も少なくないだろう。これも「設定」アプリから、文字を見やすいサイズに大きくしたり、逆に小さくしたりできる。
iPhoneで文字の表示サイズや画面の表示方法を変更するには?
「設定」アプリを開き、「画面表示と明るさ」をタップする。ここで、「テキストサイズを変更」をタップすれば、文字の表示サイズを変更できる。文字を太くしたければ、「文字を太くする」オプションを利用すればいい(下図左)。また、「設定」アプリで、「アクセシビリティ」→「画面表示とテキストサイズ」へと進むと、画面表示に関するさまざまな設定を変更可能だ(下図右)。「さらに大きな文字」をタップすると、より大きな文字サイズを選択できる。
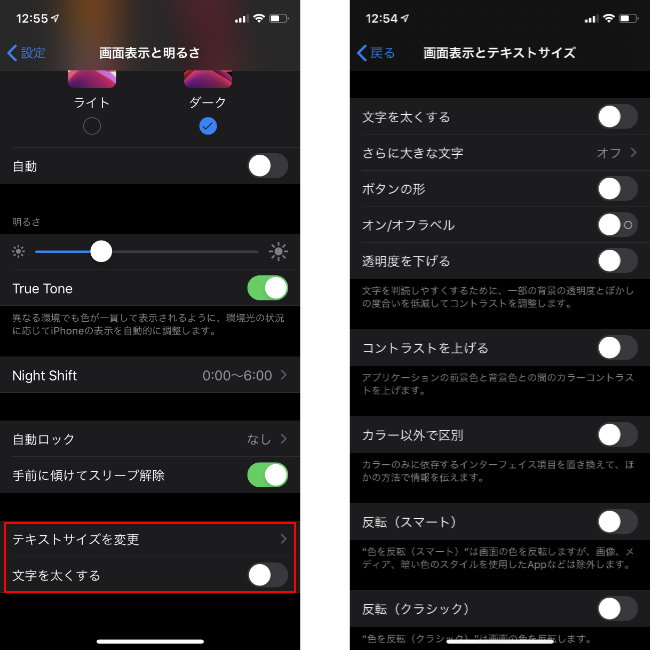
【参考】知ってる?iPhoneのホーム画面のアイコンのサイズを変える方法
バッテリー残量表示がおかしい時にiPhoneで確認すること
iPhoneのバッテリー残量が十分ある時に、急にシャットダウンしてしまうようなことはないだろうか。こういったことが頻繁に起こる場合は、バッテリーの劣化が考えられる。iPhone 6以降なら、以下の方法でバッテリーの状態を確認してみよう。「設定」アプリを開いたら「バッテリー」へ進み、「バッテリーの状態」をタップする(下図左)。最大容量が80%以上であれば、正常範囲だ。この数値が80%を下回っているなら、バッテリー交換や機種変更を検討したほうがいい。

iPhone XSやXRのバッテリー残量をパーセント表示で確認する方法はXと同じ
バッテリー残量を正確に把握したい時は、パーセント表示で確認したい。iPhone 11シリーズを含め、iPhone X以降のモデルでは、まず画面右上から下にスワイプする(下図左)。コントロールセンターに表示される右上のバッテリーアイコンがパーセント表示となっている(下図右)。
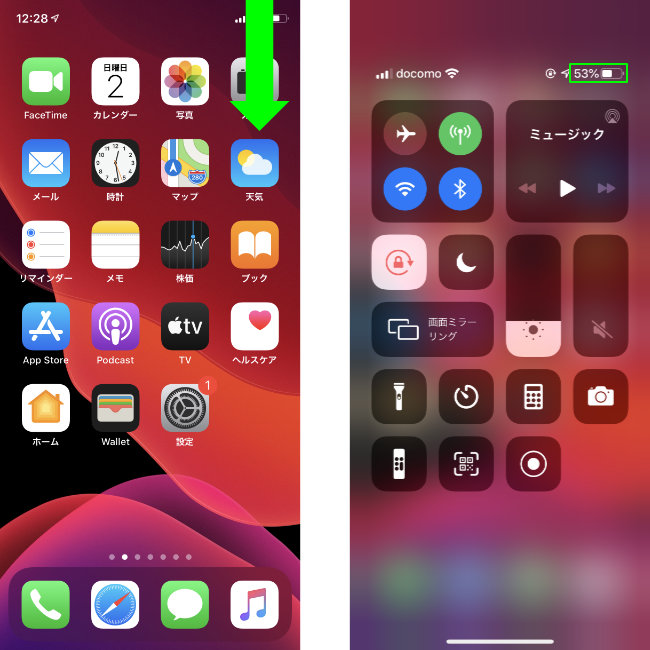
iPhone充電中はバッテリー表示の色が変わる
バッテリーアインコンは、通常なら白(または黒)だが、充電中はアイコンのデザインが変わるとともに、緑色となる。バッテリー残量が20%以下になると赤色となり、省電力モードに移行すると黄色に変化する。
iPhone X以降はステータスバーでバッテリー残量がパーセント表示されない
iPhone 8以前のモデルなら、ステータスバーでバッテリー残量をパーセント表示できるが、iPhone X以降だとステータスバーでパーセント表示されない。ひと手間かかってしまうが、上で説明した方法でバッテリー残量を確認しよう。
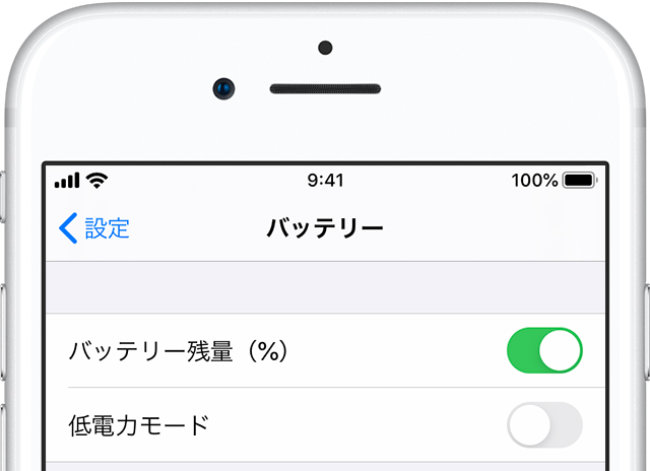
【参考】ステータスバーの変更で変わったiPhoneのバッテリー残量表示の設定を変更する方法
iPhoneの画面表示にまつわる情報をまとめて紹介した。iPhoneを便利に使いたいなら、画面に表示されているアイコンの意味や自分が見やすいようにする設定方法を知っておいたほうがいい。
※データは2020年2月上旬時点での編集部調べ。
※情報は万全を期していますが、その内容の完全性・正確性を保証するものではありません。
※サービスのご利用はあくまで自己責任にてお願いします。
文/ねこリセット
"インストール済み" - Google ニュース
February 25, 2020 at 04:32AM
https://ift.tt/39TAvsC
見やすい表示にカスタムしてiPhoneをもっと使いやすくする方法 - @DIME
"インストール済み" - Google ニュース
https://ift.tt/2SFIu5H
Shoes Man Tutorial
Pos News Update
Meme Update
Korean Entertainment News
Japan News Update
No comments:
Post a Comment